

ガイガーカウンター Polimaster PM1904 を
たろうまる
さんから無償でお借りすることができたので,使用感などをまとめてみました.
たろうまる
さんから,色々測定器をお借りしておりますが,
新機種発売ということで,PM1904 をレビューさせて頂けることになりました.
PM1904 はガイガーミュラー管を使用した放射線測定器(ガイガーカウンター)です.
iPhone/iPad と接続して使用する測定器です.
Polimaster 機種では珍しく,この機種線用の「PoliSmart」という名称が付けられており,
iPhoneアプリもPoliSmartという名前になっています.
特徴としては,
届いたものは次の写真のようなものです.
写真には,iPhone5s 用のアダプタも写っていますが,こちらは別売です.
iPhone5・iPad新型の Lightningコネクタで使用するには,Appleのアダプタorケーブルが必要です.
 |
 |
箱の中には,測定器本体,充電用のUSBケーブル,取扱説明書(英語),校正証明書が入っています.
説明書はたろうまるさんのサイトに日本語のものがありますので,通常はそちらを見れば十分です.
 |
 |
iPhoneと繋げると以下のような感じです.
 |
 |
 |
iPhone4系と繋げる場合,ぴったりくっつきますので,ケースによっては干渉してしまうかもしれません.
イヤホン端子は上側にあるので,同時に使えます.
iPhone5s で,短い変換コネクタを使う場合,繋げた状態のままでイヤホンの抜き差しは無理ですし,
端子の形状によっては干渉してしまうかもしれません.
同時に使いたい場合は,ケーブルタイプの方が良いと思います.
PM1904 はiPhone/iPad と接続して使う製品です.
設定を行ったり,結果を見たり,GPSを使ってマップ上に履歴を残すには,iPhone側のアプリを使う必要があります.
iPhoneから取り外しても,内蔵バッテリーで一定時間毎の線量率・積算線量の記録は続きます.
ですので,PM1904を持ち歩いていれば,積算線量計として利用できます.
たろうまるさんのサイトに,わかりやすい説明書が公開されていますので,そちらを見るのがわかりやすいと思います.
レビューでは,説明書では分かりにくい部分を捕捉しようと思います.
充電は,本体横にあるマイクロUSB端子を使って,PC等に繋げて充電します.
ケーブルのみで,AC電源等のアダプタは付属していませんが,
iPhone本体の充電と同じようにすれば良いので問題は無いかと思います.
一度充電すると,0.3μSv/hくらいの環境で使っている場合は,2200時間=3ヶ月ほど持つようです.
(線量率が高いほど,バッテリーが速く消費されます)
月に1回くらい充電すれば良さそうです.
また,バッテリー残量は,iPhoneアプリ内から設定のところから確認することが出来ます.
iPhoneと接続しているときにどうなるかよくわからなかったので,たろうまるさんに確認したところ,
iPhone4/5(旧端子かLightning端子か)で動作が違うとのことです.
iPhone4 + PM1904 + PM1904にUSBケーブルの場合:USB電源でiPhone&PM1904両方が充電される
iPhone4 + PM1904 の場合:PM1904がiPhoneの電池で充電される
iPhone5 + PM1904 の場合:充電はできない
となるようです.
iPhone4 ではUSBケーブルを繋げておけば,安心して長時間利用できそうですが,
iPhone5 は(おそらく端子の問題で?)充電しながらという使い方は出来ないようです.
線量は,2種類の記録方法があります.
1つは,iPhoneと接続しなくても測定器のメモリに記録される線量率・積算線量です.
こちらは後述のメモリ容量で詳しく記載しますが,500ポイント分まで記録でき,
iPhone に繋げたときにiPhone側に転送します.
もう1つは,iPhoneと接続しアプリを起動して,メニューの追跡から記録を開始したときに使用できる,
iPhone側に記録する線量率・積算線量です.
こちらの場合は,更に線量率の誤差とGPS情報も記録されます.
iPhone側に記録するので,メモリ容量の制限などはありません.
それぞれ,別々に記録間隔を設定できます.
測定器側に記録する場合は,記録間隔の他に,アラート線量率に到達したときも記録が作られます.
iPhoneアプリで記録する場合は,アラート線量率で記録を作るか,作らないかを設定できるようになっています.
PM1904 は,測定器での自動記録用に,500ポイントのメモリ容量があります.
iPhoneと接続している間,iPhone側で履歴を取る場合は,このポイント数は関係ありません.
iPhoneと切り離している間に,PM1904 側で自動的に線量率・積算線量を記録するときの上限値になります.
iPhone と繋げて履歴を転送してクリアする使い方になると思いますので,
どのくらいの頻度で iPhone と接続するかによって間隔を決めると良いと思います.
| 記録間隔 | 記録できる時間 |
|---|---|
| 60分 | 20.8日 |
| 30分 | 10.4日 |
| 20分 | 6.9日 |
| 10分 | 3.5日 |
| 5分 | 41時間 |
| 3分 | 25時間 |
| 1分 | 8.3時間 |
測定画面はこのようになります.
 |
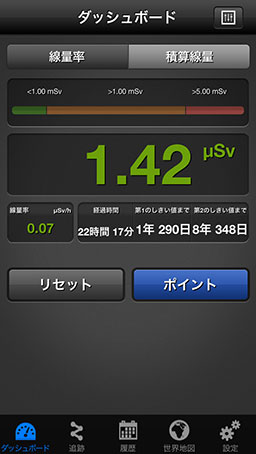 |
線量率の場合,誤差が共に表示されます.
リセットを押すと統計をクリアして,再度測り直します.
場所を移動した場合などにリセットすれば,その場の線量率を計れるわけですが,
感度が低いため,低線量の場所では誤差が小さくなるまでに少し時間がかかります.
積算線量の場合は,計った期間と,しきい値までの残り時間が表示されます.
ポイントボタンを押すと,その時点での記録に名前を付けて保存できます.
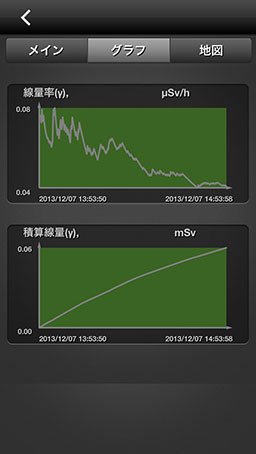 |
上の画像は,リセットした後の線量率を,追跡機能で10秒毎に記録したときのグラフです.
値が安定するまでそれなりに時間がかかっています.
当サイトのシミュレーションで,18cpm/μSv/hに設定すると,この変動具合をシミュレーションできます.
何度かリロードしてみてください.
放射線測定器(ガイガーカウンター)の誤差シミュレーション
基本的には積算線量計として使うことを想定している製品だと思いますので,
例えばホットスポットを探すなどといった使い方には利用しないものなのだと思います.
そのような事をしてしまうと,積算線量も上がってしまい,自分自身の被曝量の集計が出来なくなってしまいます.
長時間滞在するような場所(例えば自宅の部屋とか,会社のオフィスとか,学校とか…)の線量率を正確に測っておきたい,
というような場合は,その場所に移動した後リセットして,1時間などしばらくの時間待てば,正確な線量率を知ることができるかと思います.
時定数が短時間の機種の場合,自分で線量率をメモして平均を取らないといけないのですが,
Polimaster製品ではそのまま待つだけでいいので,楽に測れると思います.
iPhoneと接続し,アプリ側から記録を開始することで,
GPSを使った位置情報と共に,線量率の変化を記録することが出来ます.
1分間隔に設定し,少し歩いてみました.
以下のようにマップ上に設定した間隔毎にピンがついて,タップすると線量率を確認できます.
また,取得した履歴をグラフ表示できます.
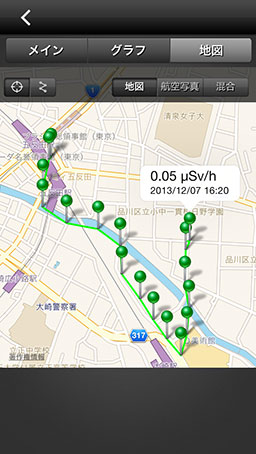 |
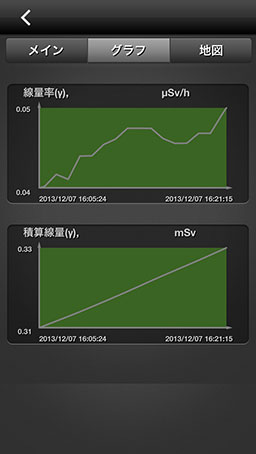 |
ポイントの履歴は1つずつ確認することが出来ます.
一番上の「終了」というのは,手動で名前を付けて保存した例になります.
途中で気になるところがあれば,手動でポイントボタンを押して記録することで,
このように履歴に残すことが出来ます.
また,左側の○にチェックを入れて,チェックしたデータをメール/Twitter/Facebook/CSVエクスポートできます.
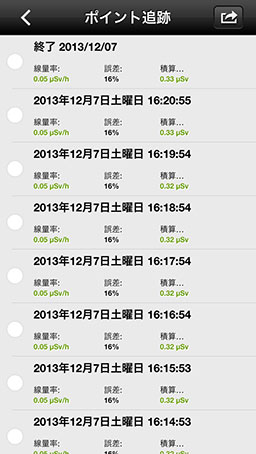 |
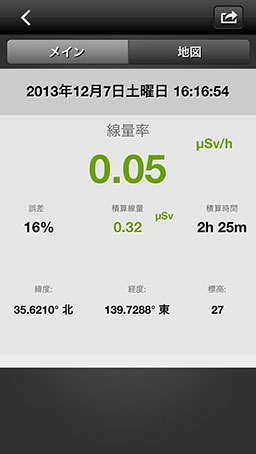 |
記録した履歴ごとに,こんな感じでサマリー情報も記録されます.
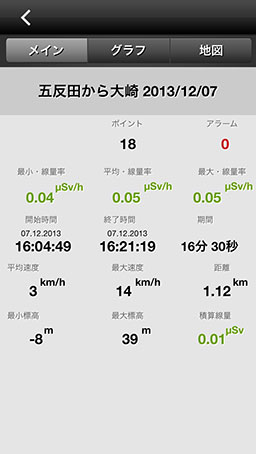 |
測定中は,普段通り別アプリに切り替えても問題ありませんでした.
PoliSmartで「お知らせ」をONにしておくと,自動記録のタイミングで以下のように通知が来ます.
OFFにすれば静かに裏でGPS情報と一緒に線量率・積算線量の記録が継続されるようです.
 |
iPhone側の測定機能で,線量率マップが作成できるのですが,検出器の感度がそこまで高くないため,
多くの場合はポイントの線量率は,その前のかなり長い時間かけて測った線量率になります.
線量率に変化があることを検出すると,統計がリセットされて測り直されるので,
高い場所を通過すると,その場所の線量率は高くなりますが,今度はしばらくの間高いまま続くことになります.
マップ上で線量率が変化している場合,変化の最初のポイントのところに原因があることになります.
ですので,行政等が出しているような線量率マップのように,個々の場所の線量率を表したマップというような感じにはなりません.
作ったマップを公開するときなどは,誤解を招く恐れがあるので注意が必要だと思います.
追跡機能で作ったマップは,自分が行動している中で,どのあたりに高い線量があったのか?
というのを後から確認する目的で使うのが良いと思います.
アプリの履歴には,1日毎に履歴が表示されますので,この履歴で日単位の積算線量を知ることができます.
今回はテストで線源を近づけたりしてしまったため,よく分からない数値になっていますが,
右側の積算線量にその日の分の積算線量(前日との差分)が表示されるようになっています.
月単位で集計したり,グラフ表示するような機能もあるとよりよいと思うのですが,そこまではできないようです.
左側の○にチェックを入れて,結果をCSVファイルでエクスポートすることができますので,
そのデータを使って集計・グラフ化すると良いと思います.
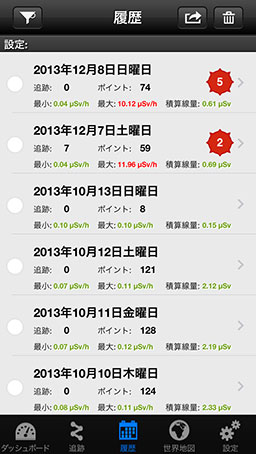 |
アプリケーション側でまだ日別のグラフ表示が出来ないことと,
0μSvのデータが混じってしまったときに積算線量の計算が狂ってしまうため,
ログをグラフ化するツールを別途作成してみました.
Polimaster PM1904 のCSVグラフ化ツール
以下がわたしがしばらく持ち歩いた線量をグラフ化したものです.
都内で生活しているためか,日ごとの積算線量にそんなに変化はありませんが,若干低めの日などはあったりするようです.
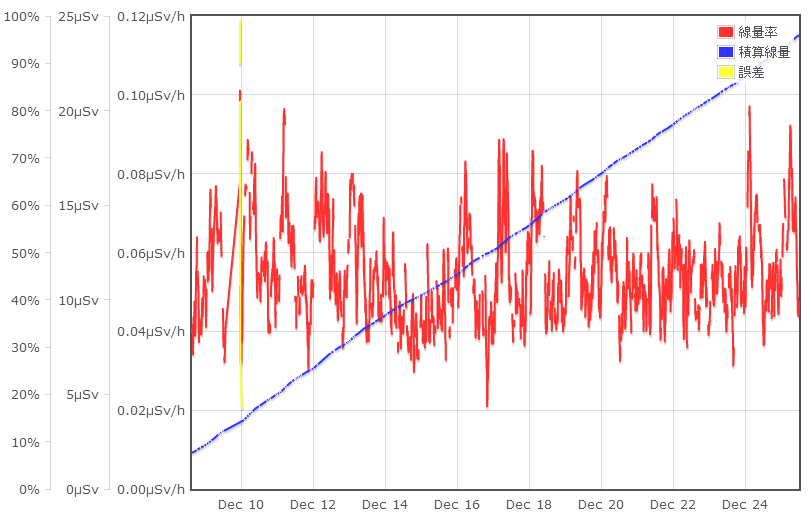 |
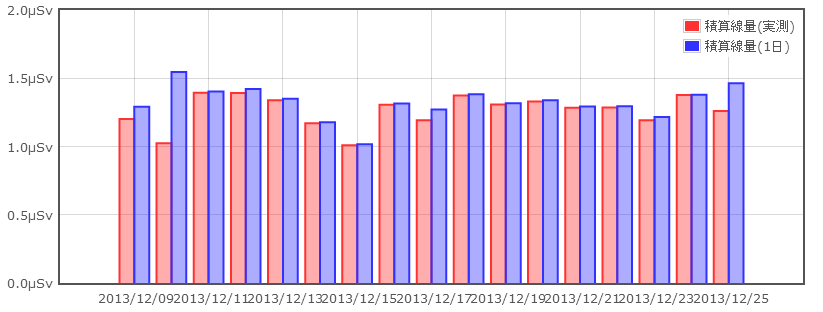 |
現在のiPhoneアプリにはいくつか不具合があるようです.
致命的なものではないですが,使う際に注意をしておいたほうが良い問題があります.
Polimasterには報告済みなので,もうすぐ直ると思います.直ったらまたこのレビューを更新します.
積算線量計として使いやすい機種と感じました.
iPhone 接続用の測定器には,iPhone と接続しているときだけしか使えない物もありますし,
iPhone アプリ起動中じゃないと計れないものも多いと思います.
そういった機種とは違い,接続してなくても計り続けて積算線量を把握できますので,
iPhone接続の測定器というよりは,積算線量計だけどiPhoneにデータを転送できる製品,
という印象です.
iPhone アプリも,他アプリに切り替えてもバックグラウンドでちゃんと計測が続くところなど,
良く出来ていると思います.
普段行かない場所への外出時などには,履歴として記録を残しておくのに便利だと思います.
ポリマスターからは,積算線量計として,PC接続タイプで少し感度が高い&画面付きのPM1610,
PC接続タイプで画面なしUSBタイプのPM1912,腕時計タイプのPM1208Mと他のラインナップもあります.
価格や,バッテリーの持ち時間などがそれぞれ異なりますが,
PCよりはiPhoneの方が良く使っている,というような場合はこの機種が合うのではないかと思いました.
たろうまるさんでは,測定器故障中に代替機の貸し出しサービスを行っているそうです.
PM1610がレンタルされるとのことです.