

仁木工芸株式会社 様から iMetry をお借りすることができました.ありがとうございます.
iMetry はiPadと組み合わせて使う測定器で,iPad用ソフトウェアで,スペクトルの表示・線量率の表示が行えます.
iPad と接続して放射線検出器です.
iMetry のセンサ部分が定価51,222円(現在(2014/04/06)の価格で40,937円),
iPad用ソフトウェアが1,000円となっています.
特徴としては,
お借りしたものは次のようなものです.
 |
 |
小さなケースに缶が入っており,その中にセンサ本体・ケーブル3本・校正パラメータ表が入っています.
ケーブルは,USBの電源接続用が1本,iPadとセンサを繋げるケーブルが,長いもの・短いものの2本入っています.
 |
 |
センサ本体には,電源供給用のUSB端子,iPadと繋げる音声出力用端子があります.
LEDは2つ有り,電源ON時に緑に光るものと,放射線検出時に赤く光るもの2つが付いています.
写真の反対側が放射線のセンサ部分となっています.
iPadと繋げるとこのような感じで,かなりセンサ部分はコンパクトです.
写真では長い方のケーブルで繋げていますが,ノイズ対策上,普段は短いケーブルの方を使う方が良いようです.
(意図せずケーブルにWiFi通信する機器などが近づくとノイズが載ってしまうため)
線量率の測定は以下のような感じです.
デフォルトでは,線量率表示待機時間が設定されており,しばらく数値は出ないのですが,
変化をわかりやすくするために0秒にして直ぐに表示しています.
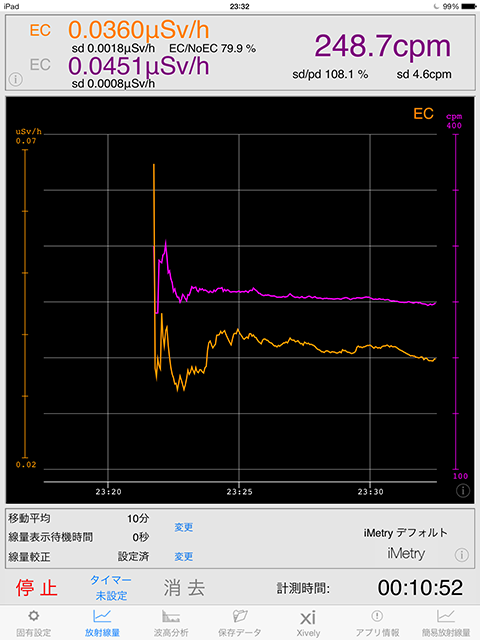 |
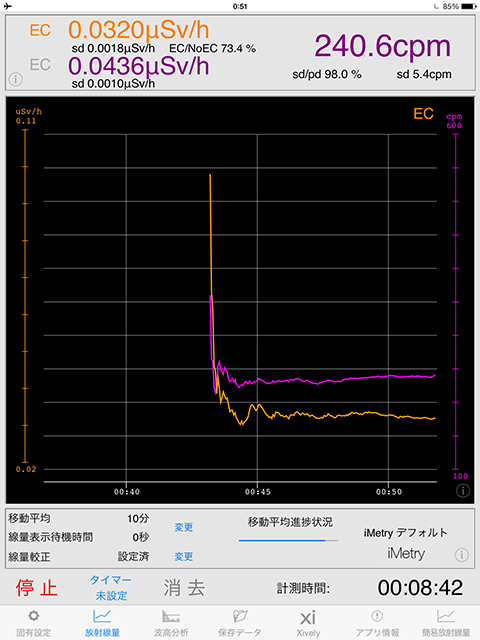 |
0.04μSv/hくらいの低い線量率の場所ですが,数分で数値が安定することがわかります.
測定を続けると10分平均ですので,ほとんど変動しなくなります.
(移動平均の時間は,設定画面で設定可能です)
グラフはオレンジ・紫の2色で表示されていますが,オレンジがエネルギー補正有りの線量率,
紫がcpmのグラフになります.
移動平均の設定時間まで経過していない場合は,右側のように移動平均設定時間までの進行状況が,
グラフで表示されます.
このゲージが消えてから数値を読み取れば,10分かけた平均値を読み取ることが出来ます.
移動しながら何カ所も測るような場合は,移動平均時間をもう少し短めにしてもよさそうです.
5分も測れば十分かなと感じる性能ですね.
なお,高感度なので,例えば汚染箇所を探索するような場合にも性能が発揮できるのですが,
音などでアラームを出す機能はないようです.
移動平均を短く設定すると,グラフの形状は直ぐに反映されるので,
その場合は画面を見ながら探すことになります.
スペクトルの測定は以下のようになります.
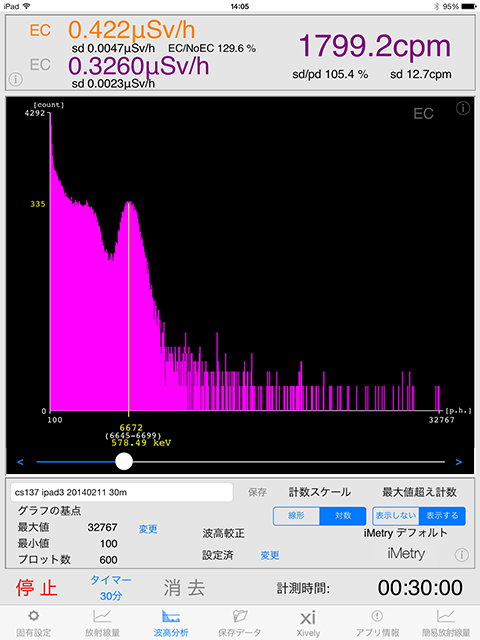 |
タイマー機能を使っての測定,測定結果の保存,測定結果のCSV/SPEファイルのメールでの送信などができます.
ピンチ操作で拡大,ドラッグしてスクロールなどもできますので,その点では高価な専用機より閲覧しやすいくらいです.
メールで送信したSPEファイルは,SPViewerに読み込ませて表示できます.
画面キャプチャは,最初の簡易校正時のパラメータのままで,エネルギー校正をしていません.
Cs-137のピークは,662keVなのですが,1割ちょっとのズレがあります.
届いた直後はもっと近い数値だったのですが,時間経過・温度変化などでエネルギーは多少ずれてしまいます.
自然放射線なのか,セシウム汚染があるのか,などの区別をするくらいであれば,多少ずれてもグラフの形状から判断できると思います.
正しく合わせたい場合は後述のエネルギー校正を行ってみて下さい.
iMetryは,センサーで捉えた放射線を音に変換してiPadに伝える仕組みとなっており,
アナログ的な仕組みであるため,ノイズの影響を受けやすくなっています.
測定時は以下のような対策を取るとよいようです.
 |
上記の写真の左側と同じ機種はもうないようで,Amazonで同じ写真のものを注文したら,
ロット違いの形状の違うものが届きました.
ただ,こちらもノイズは無いようで,上手く動きました.
また,Panasonic のエネループの充電式タイプのものと,iPhone買ったときにオマケでもらった受電タイプのものは,
いずれもノイズが酷いようでうまく測定できませんでした.
専用のバッテリーに充電するタイプのものは駄目なケースが多いのかもしれません.
上記のような乾電池タイプ+充電電池の方が使える可能性が高そうです.
AC電源タイプでは,PCI PL-UCHG03 が手元にあったのですが,これもダメでした.
結構選ぶようですので,電源選びは慎重に行う必要があるようです.
実際にノイズが入った場合は,以下のように線量率が明らかにおかしな感じで変動してしまいます.
最初に記載した例のように,線量率がなめらかに変化していれば大丈夫です.
以下のように急に上がったり下がったり,角張ったグラフになった場合は,
ノイズの影響を受けたと考えて,電源を見直しましょう.
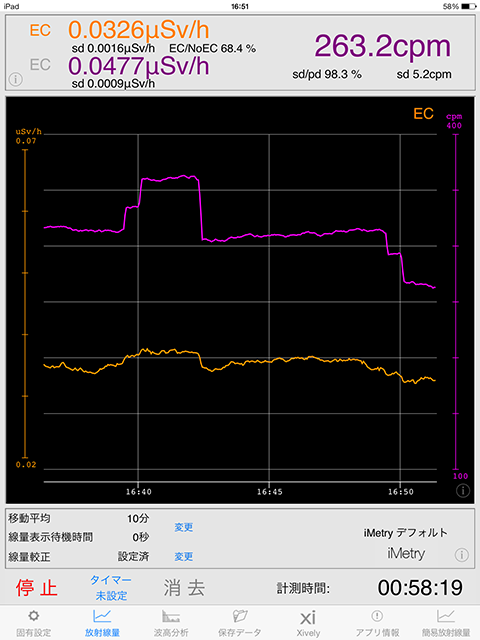 |
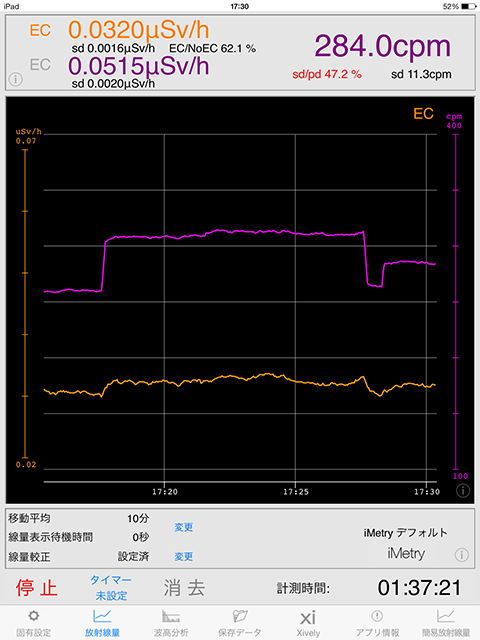 |
iMetryは,xivelyというセンサー向けのクラウドストレージに対応しています.
これを使うことで,簡易的なモニタリングポストを作ることが出来ます.
測定結果のnSv/hの数値をxivelyに送信すると,まずブラウザから線量率の変化を確認できるようになります.
下図のような形で,期間を選んでグラフ化することが出来ます.
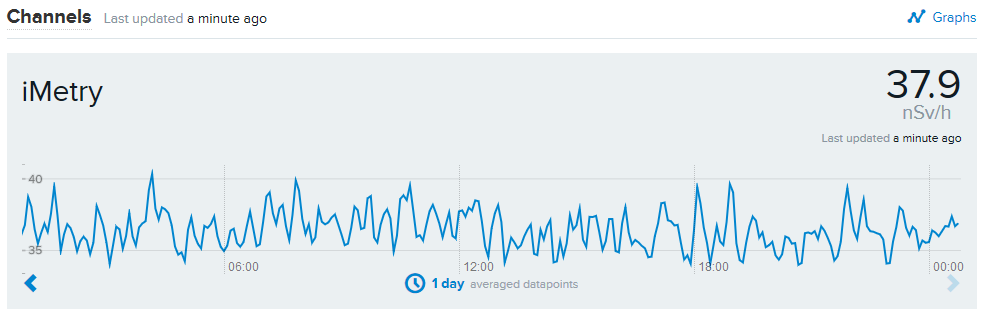 |
このグラフは1日モニタしたときのグラフです.
結構上下にギザギザになっているように見えますが,下が0.035μSv/h,上が0.040μSv/hですので,
±0.003μSv/hくらいの変動幅で線量率としてはかなり安定しています.
多くの放射線測定器では 0.01μSv/h 単位ですが,iMetry は 0.001μSv/h 単位であることと,
xivelyが最大値・最小値をめいっぱい広げてグラフを描画するため,変動が大きいように見えます.
以下のように1週間の表示にすると,全体的な動きがわかります.
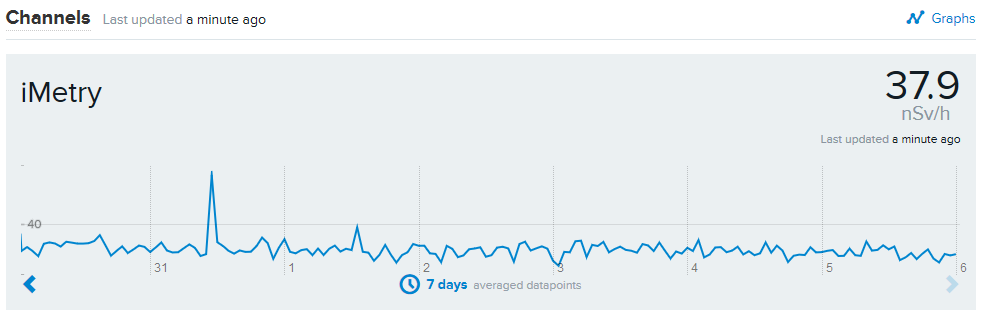 |
3/31に少しピークがありますが,おそらく降雨による変動だと思います.
グラフ上でマウスカーソルを合わせると数値が確認できますが,
ピーク値は0.046μSv/hで,その前後は0.036μSv/hくらいですので,
約0.01μSv/hの変動が見えています.
なお,その他では,1時間,
6時間,
1ヶ月,といったグラフになります.
1ヶ月のものは,途中測定出来ない期間があったり,電源が抜けてしまって計れていない期間があります.
最初の方と最後の方で傾向が違うのは,測定場所を少しかえたためと思います(部屋の隅に移動しました)
xivelyにはAPI経由でアクセス出来るようになっており,iMetryが送信したデータを,
プログラムから参照することも容易になります.
(APIドキュメント(英語))
通常ですとなかなか測定器の数値を自分のプログラムから扱うことが難しいですが,
iMetry+xivelyであれば簡単に実現できます.
iMetryアプリのxivelyタブから設定を行います.
API key,FEED ID,は xively で生成された値を記入します.
key は長いので,メール等でiPadに転送してコピペすると良いです.
Channel には,xively で作成した channel の名前を記入します.
一度設定し,Uploadを開始したら,あとはそのままにしておけば,1分ごとなどの定期的にデータがアップロードされます.
数値はブラウザ等で,xively の画面から確認できます.
xively使用時は,WiFiで通信する必要があるため,機内モードを使うわけにはいきません.
また,iMetry にはAC経由で電力を供給し,iPad にもAC経由で常に電力を供給することになります.
普段は短いケーブルの方が意図しないノイズ混入を防ぎやすいのですが,
WiFi通信をするため,ケーブルは長い方を使い,なるべくiPadとiMetryのセンサーを離すほうが良いようです.
また,ケーブルがiPadの近くを通らないように注意することも必要です.
長期間測定をすることになると思いますから,配置を決めたらテープ等で位置を固定した方が良いと思います.
特にiMetryセンサー付近でWiFi通信をしたりすると盛大なノイズが入りますので,
iPadからiMetryセンサーをなるべく離し,他の通信機器も近づけないようにします.
ノイズに関しては,WiFiで動画等を再生した状態で,センサーにあえて近づけてみると,
線量率が急激に上昇することが確認できますので,どのくらい近づけるとまずいのか一度試してみるとわかります.
xivelyで継続的に線量率を見る場合,センサーの位置が変わったりしても良くないですので,
iPad・iMetryセンサーをなるべく距離を開けて設置し,ケーブルやセンサーを固定すると良いと思います.
自宅マンションでの線量です.
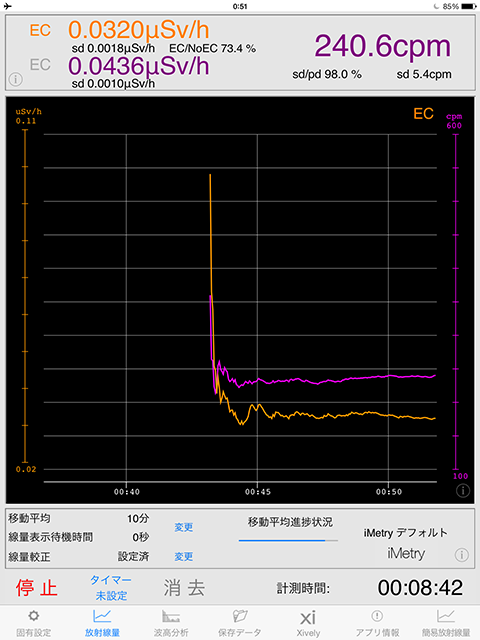 |
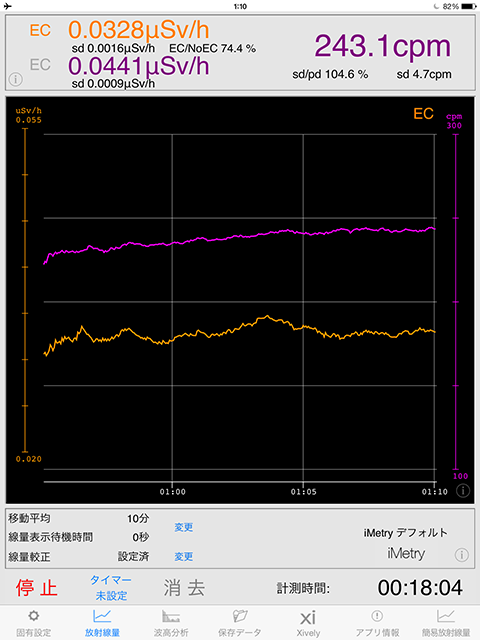 |
普段使っているPM1703MA(エネルギー補償は簡易なタイプ)では0.05~0.06μSv/hくらいの場所です.
今まで色々お借りした機種の中でも,エネルギー補償有りのものでは,
線量率は低めになる傾向があるようで,RadEye PRD-ER(エネルギー補償有りで40万くらいの機種)で 0.028μSv/h,
クリアパルスの Mr.Gamma A2700(エネルギー補償有りで14万くらいの機種)も 0.044μSv/h でしたので,
そちらに近いような印象です.
(それぞれ測定日時は全然違うので,厳密な比較ではないです.だいたいの参考値です.)
各種線源と,やさしおを測定してみました.
やさしおは,1kg強の量を購入して,センサの周りに置いています.
かなり量が無いとピークが見えないようなので,校正に使いたい場合などは大量に購入しましょう.
スペクトルは以下の SPViewer のページで確認できます.
SPViewer iMetry測定例
校正パラメータを入力すれば校正済みになりますが,
出荷時からの時間経過であったり,その日の温度などによって少しズレは生じてしまいます.
線量率については基準となる数値を入手しにくいですが,
エネルギーに関しては,2種類の既知のエネルギーを測定すれば簡単に校正できます.
カリウムのK40のエネルギーと,Cs137のエネルギーで測定するのが簡単です.
カリウムは,やさしおを購入するのが簡単です.
(Amazon:健康塩 やさしお 袋 180g)
やさしおにはK-40が入っていますが,少量ではなかなかピークが見えません.
1kg程度は購入し,8時間ほどかけてようやく綺麗なピークが見えてくる程度ですので,
買うときは大量に購入しましょう.
Cs137については,汚染された土壌などを入手するのが早いと思います.
Cs137・Cs134の両方が入っている場合は,Cs-134 の 605keV,796keV,Cs-137 の 662keV の3つのピークになります.
Cs134で試験できなかったのでわかりませんが,605keVと662keVはくっついてしまうかもしれません.
その場合は,796keVの方のピークを校正に使うと良いと思います.
それぞれ用意できたら,両方をセンサに近づけてそのままスペクトルを取得します.
このレビューでは,やさしおと,Cs137の線源を使ったサンプルで説明します.
Cs-137・やさしおをそれぞれ測定します.
測定したら,以下のようにピーク部分にカーソルを合わせて,
[p.h.]の数値(黄色の○keVの2行上の黄色の数字)を読み取ります.
(カーソルが合わせにくい場合は,ピンチ操作で拡大してあわせることもできます)
下図の場合,左側がCs-137で,6672,右側がやさしおのK-40で19762と読み取れます.
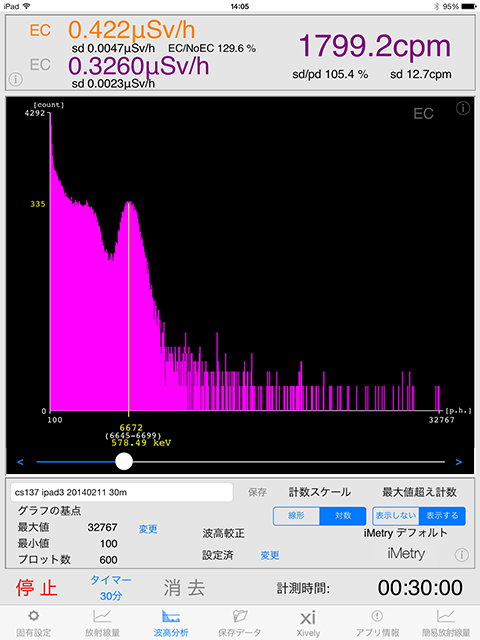 |
 |
数値を読み取ったらメモしておき,波高校正のページで入力します.
数値と対応するkeVを設定し保存するだけです.
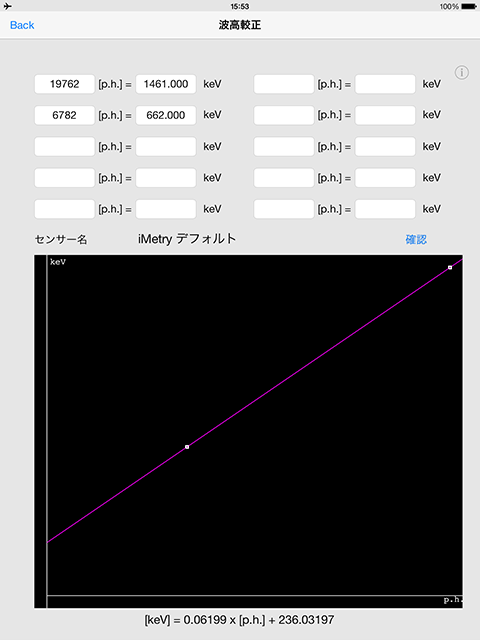 |
以上の手順で,エネルギー校正は完了です.
なお,上記の校正では,Cs-137は30分,やさしおは8時間測りました.
時々校正すると,精度の高いスペクトルが得られると思います.
エネルギーは,1割くらいずれてしまうとグラフの見た目に大きな影響がありますが,
線量率はグラフの面積(合計のカウント数)を元に計算しますので,
エネルギーが多少ずれたところで影響がほとんどありません.
デフォルトでは,ノイズを除外するためのしきい値が100ですので,
グラフ上の100[p.h.]より左側が無視されます.
エネルギーが多少ずれると,この無視される量が多少前後しますので,その分線量率もずれますが,
全体の面積に比べるとごく一部ですので,線量率メインで使う場合はあまり校正について気にする必要は無いと思います.
校正する場合,信頼できる測定器で測った数値に合わせて,線量率の構成画面で設定します.
その際は,デフォルトでは簡易補正ECが70%に設定されているところを100%にしておく必要があります.
(簡易校正シートのパラメータを入れる時は70%に設定します)
鉛ブロックの中にiMetryを置いて,どのくらいの線量率になるか調べてみました.
移動平均10分設定で,10分で測定しています.
| 鉛ブロックの中 | 0.00299μSv/h |
|---|---|
| 横と下に鉛ブロック・上は開放 | 0.02019μSv/h |
| 下だけ鉛ブロック | 0.02827μSv/h |
| 部屋の中の線量率 | 0.04128μSv/h |
鉛ブロックの中では0.003μSv/hとかなり低い数値になりました.
ガイガーカウンターの自己ノイズ 第3回に他の測定結果がありますが,
シンチレーションタイプなので十分低い数値になっているようです.
また,画面に表示される線量率がかなり細かいので,こういった弱い放射線量の違いがわかりやすいです.
もっと細かい数値まで比べたい場合は,移動平均時間をもっと長く設定することもできるので,
60分などに設定して測定すれば,より正確な数値になると思います.
高感度のセンサを安価に入手でき,簡易校正済みというのが良い所だと思います.
線量率が直ぐに安定して測れるのもメリットですが,iPadを使って屋外でスペクトルを取得できるのも良い所です.
単に線量率が高いだけでは,自然の放射線が高いのか,セシウムによって汚染されているのか判りませんが,
スペクトルを見ることで区別することが出来ます.
ノイズ対策を少し気にしなくてはいけませんが,値下げで4万円ほどで手に入りますので,
スペクトルを取ってみたいとか,毎日線量率を測るのに時間をかけている方に良い機種なのではないかと思います.
また,xively を使った簡易モニタリングポストとして使う用途は,なかなか他ではできません.
xively を経由することで,自作プログラムからも線量率に簡単にアクセス出来ますので,
プログラムから線量率を扱いたい場合にも良いと思います.