

@tokutokugeiger さんからチャッピー検出器をお借りすることができました.ありがとうございます.
(FUIJapanというサイトで測定器を販売されている方です)
ベクモニと組み合わせて,スペクトルの表示やBq/kgでの測定を行ってみました.
ほとんどベクモニの使い方説明になっていますので(^^;,他の検出器を使っている方にも参考になるかもしれません.
チャッピー検出器は,相馬市の技術者チャッピーさんが作られているCsIを使った検出器を,
完成品として販売しているものです.
価格は 57,750円 で,20mm鉛遮蔽付だと 145,950円 です.
また,2万円で線源・土壌・やさしお・構成ファイルをセットにした校正キットも販売予定とのことです.
特徴としては,
以下のようなソフトウェアと一緒に使うことになります.
(全て試したわけではありませんので,上手く使えないものもあるかもしれません)
お借りしたチャッピー検出器は次のようなものです.
左に移っているのは検出器と一緒に借りたオーディオI/Fのサウンドブラスターです.
PC内蔵のマイク端子でも良いのですが,同じような条件で測定するために今回は主にサウンドブラスターで使ってみました.
(性能的には,評価時に使ったSONY VAIOのノートPCのマイク端子の方が,ノイズは若干少なく良いようでした)
 |
 |
検出器の片側に,USB端子,音声出力端子と電源ランプがあります.
大きさは下のような感じで,CDより小さくかなりコンパクトです.
 |
鉛の遮蔽容器もお借りしました.
ただし,これはチャッピー検出器とセットの遮蔽容器ではなく,デモ用の別機種用のものなのでご注意ください(^^;
大きさ等は似たような感じのようです.
 |
 |
今回はベクモニでの使い方を中心にレビューします.
ベクモニをベクモニ2011からダウンロードしてインストールします.
レビューではサウンドブラスターを使うので,そのデバイスドライバーもインストールしました.
PC内蔵のマイク端子を使う場合はそのままで良いですし,他のオーディオI/Fを使う場合は,その準備をします.
チャッピー検出器にUSB・オーディオケーブルを繋いだら,おおよそ以下の順番でセットアップしていきます.
下記手順を行うために,KCLかやさしおなど,K40が入っている試料,もしくはセシウムやCo60など,エネルギーが判っている線源が必要です.
このレビューでは,調整時に福島の土(Cs134+Cs137)と,KCLを使います.
調整時の線源はある程度強い方が,短時間でスペクトルが得られるので便利です.
下記手順を行うために,セシウム134/137を測定済みの試料が必要です.
校正が正確に行えているかを確認するなら,更にもう1つ試料が必要になります.
ベクモニの設定をしていく上で,どのようにスペクトルを取得しているのか,理解している必要があります.
ベクモニでは,以下の流れでサウンドカードから入力された音声を分析して,スペクトルに変換します.
実際の調整の前に,チャッピー検出器からサウンドが正しく入っているかを確認します.
確認には下記のソフトウェアが便利です.
高速リアルタイム スペクトラムアナライザー WaveSpectra
このソフトをインストールして,サウンド入力を確認します.
画面上半分に波形が表示され,時々山が入っていれば正しく動作しています.
たまに音声ケーブルの接触不良などで無音になったりもしますので,波形が出てなければサウンドデバイスの設定が正しいか,ケーブルを抜き差しして接触に問題がないか,
などを確認しましょう.
WaveSpectra では以下のようにパルスが見えます.
時々ぴこんと出ているのが放射線を検出した事によるパルスです.
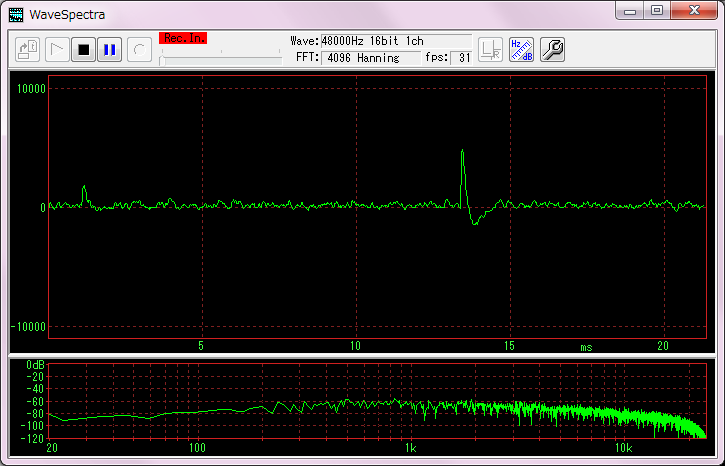 |
事前準備として,この後の調整でノイズ部分のパルスを多数取得するので,
アプリケーション基本設定のシステムタブにある「スペクトルファイルにパルスデータを含める」はオフにしておきましょう.(左側キャプチャ)
ノイズ部分を含めると多数のカウントを行うため,オンにしておくとメモリを大量に消費してしまいます.
(標準パルスの学習を行い,パルス相関閾値の設定を行った後にオンにすると良いと思います)
また,デバイス構成のエネルギー校正タブで,2次係数,1次係数,オフセットを 0,1,0 にすると,ch=keV で表示されるので,
これもやっておくとスペクトルを見るときに混乱しにくいと思います.
(この設定をしなくても,CHN表示にしておけば問題はありませんが(^^;)
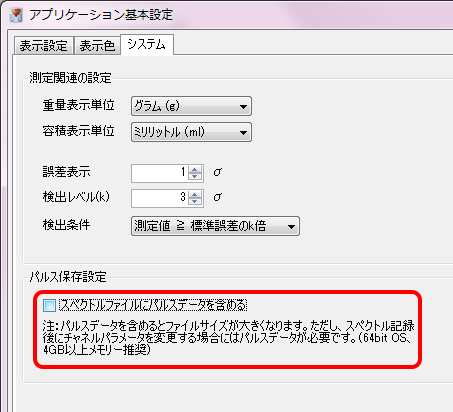 |
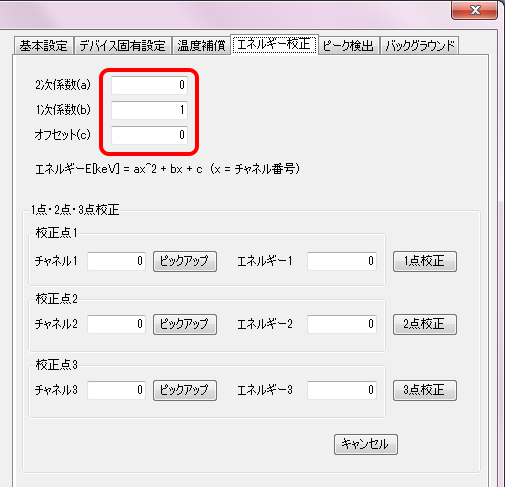 |
最初にサウンドカードの設定を確認します.
まず,サウンドカードにAGC(オート・ゲイン・コントロール)という設定がありますので,これをオフにします.
通常の音声入力では,なるべくサウンドカードの限界の音量までの範囲で音を取り込むのが良いので,
AGCをオンにして小さい音なら大きく,大きい音なら小さく取り込むようにすることができます.
スペクトル測定では,音量の大きさが重要ですので,ここを変えられてしまうと測定出来ないので,これは必ずオフにします.
その他,サウンドカードによっては,色々エフェクトなどで音質を調整出来たりする機能があるかもしれません.
そういった機能は測定の邪魔になりますので,全てオフにします.
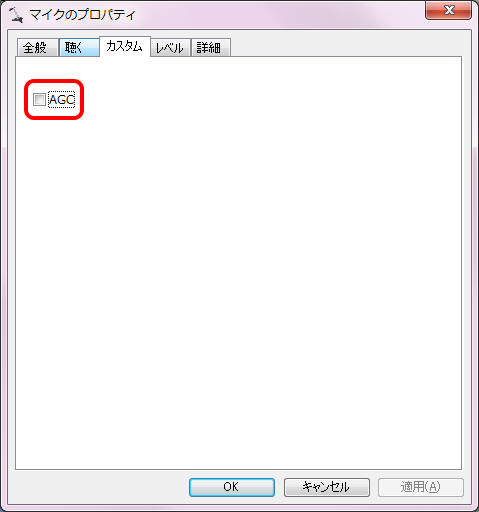 |
次に入力ゲインを調整します.
パルス音量値→パルス波高値→スペクトルとなりますが,全ての範囲がスペクトルに表示されるように,
まずデバイス構成のチャンネル数を2000,チャンネルピッチを0.05に設定します.
(2000×0.05=100なので,0~100までの範囲が1~2000チャンネルに対応します.)
ベクモニでデバイス構成の設定を変更して保存した後,メインウィンドウのデバイス構成右に側にあるリロードボタンを押さないと,
その設定が実際には反映されないので注意してください.
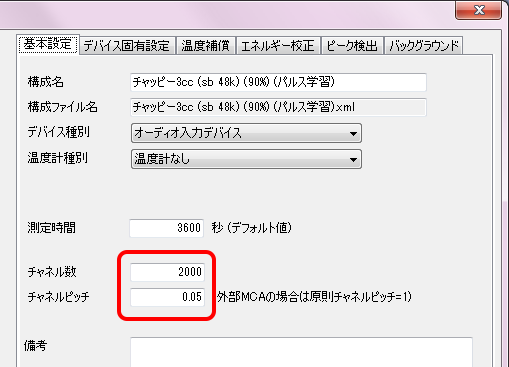 |
ベクモニでは,通常の音楽的な利用と異なり,最大音量の50~60%くらいまでの範囲で使うのが良いようです.
(放射線が短時間に2回入ると,2つの放射線の合計値の音量になるため,そういったケースで100%を大きく越えると良くないのかも?)
ゲインを調整するにも,とりあえず標準パルスを学習させる必要があります.
以下の方法で標準パルスをとりあえず学習させます.(後で再度調整します)
とりあえずの学習なので,わりと適当にやって次へ進んで大丈夫です.
チャッピー検出器は,裏に8本のネジがありますが,外側の4つのねじを外すと開けることができます.
開けるときは,基板と蓋側の間にケーブルがあるので,ケーブルが外れないようにゆっくりあけてください.
中央あたりにマイナスドライバーで回せる可変抵抗があるので,これを右に回せば音量が大きくなり,左に回せば音量が小さくなります.
何周も回せるものなので,とりあえず180度くらい回してから再度試すのが良いです.
(ただし音量を小さくする方に回しすぎると全く音が出なくなるようです)
本体の蓋を開けたままだとアースの関係で正しく計れないので,抵抗を回したら4つのネジを戻してしっかり締めてから,再測定してください.
標準パルスの設定をしたら,入力レベルが適正かどうか,スペクトルを取ってみます.
デバイス構成のデバイス固有設定で,下限閾値を 0,上限閾値を 100,パルス相関閾値を 0% に設定し,保存します.
メインウィンドウでデバイス構成をリロードした後,3600~7200秒程度スペクトルを取ってみます.
 |
以下が適正なレベルの場合のスペクトルです.
表示するときは,縦軸をLOG表示にしましょう.
(ノイズが大量にあるので,対数表示にしないとピークが確認できません)
福島の土にCs134・Cs137が入っており,他にKCLも側に置いたので,K40のピークもあります.
KCLややさしおのみでスペクトルを取った場合は,K40のピークしか見えません.
2000chありますので,だいたい1000より左側にスペクトルのピークが来るようになっているので,
このくらいが適正値となります.
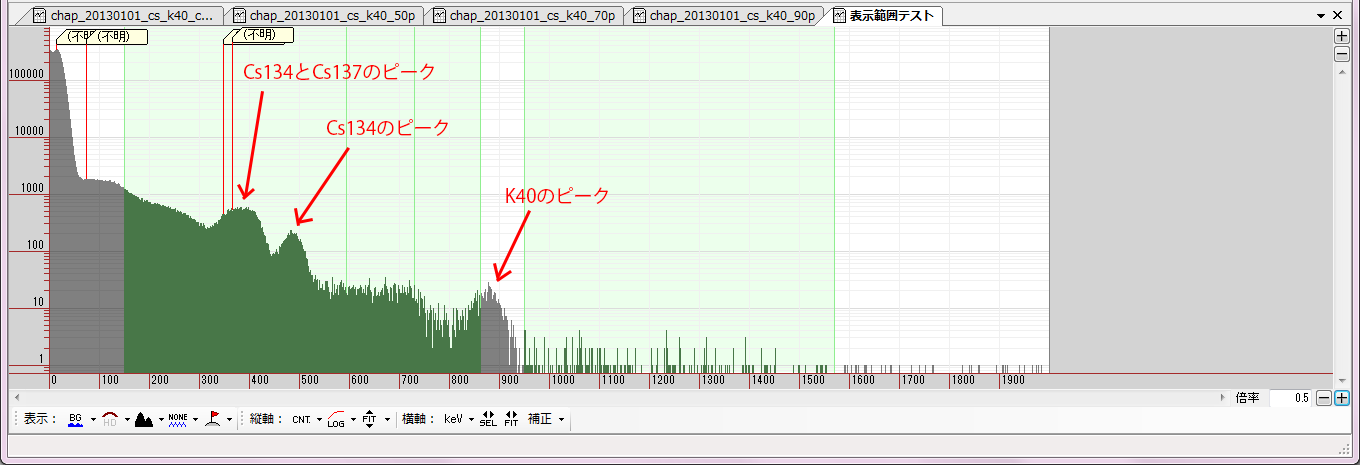 |
次はレベルが小さい場合の例です.
このようになったら,入力レベルを上げて再度試しましょう.
ただ,レベルが小さくても多少分解能が落ちるかもしれないくらいで,測定自体は出来るので,
うまくレベルを上げられない場合はこのまま進んでも大丈夫だと思います.
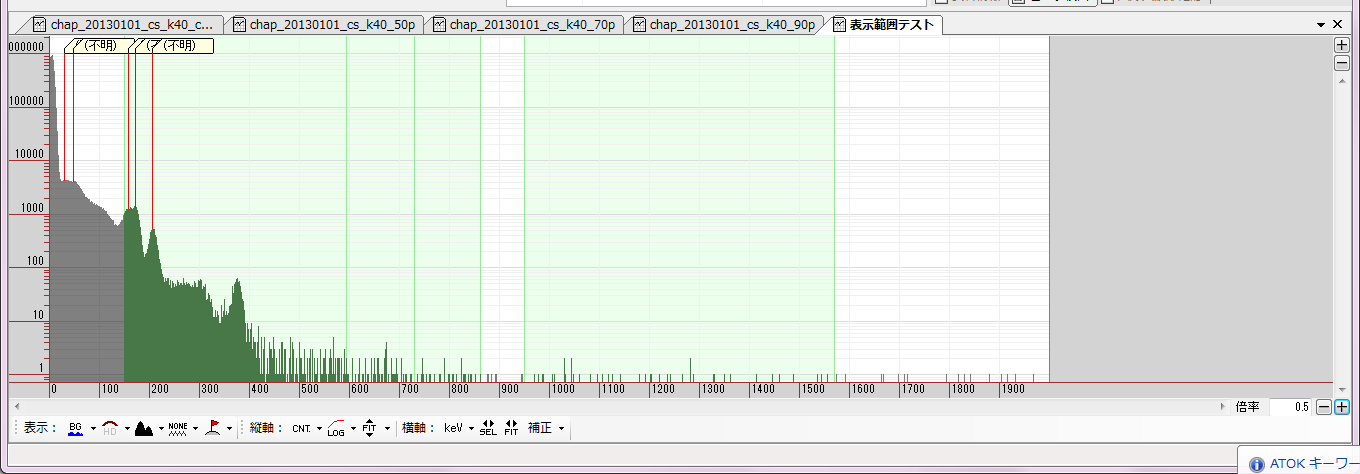 |
次はレベルが大きい場合の例です.
真ん中の1000chを大きく越えているので,入力レベルを下げる必要があります.
レベルが大きすぎる場合,スペクトルの右側の方でエネルギー校正がやりにくいようですので,
入力レベルを下げて再調整するのが良いようです.
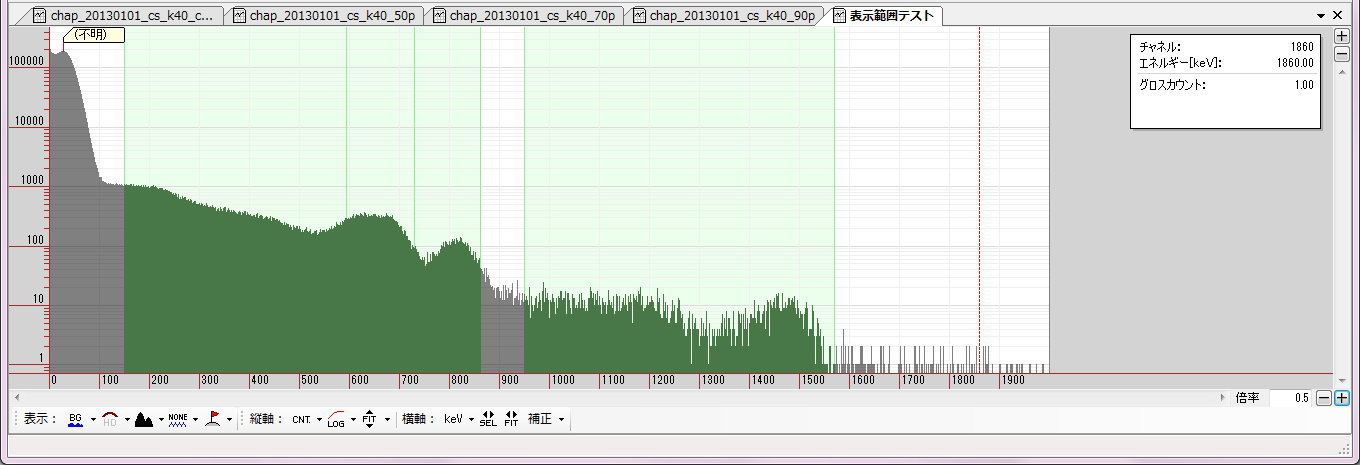 |
レベルを正しく調整したら,標準パルスを学習させます.
カウント数が1000以上になるまで学習をさせます.
下の画面のように,サンプル幅とピーク位置をパルス全体が入るように調整します.
通常はサンプル幅は64,ピーク位置はサンプル幅の1/4~1/3くらいで良いと思います.
 |
下限閾値・上限閾値は,パルスを学習させるパルス音量値の範囲を設定します.
レベルの低い部分はノイズが多く含まれますし,レベルが高い部分は歪んで綺麗なパルス形状ではないため,
学習対象となる範囲は,綺麗なパルスが得られる範囲に絞ります.
ここでは15~50に設定しています.
今はチャンネルピッチ0.05の設定なので,先ほどのスペクトルで,300~1000くらいの範囲になります.
ちょうどセシウムのピークの左側から,カリウムのピークの右側くらいまでの範囲になります.
範囲はチャンネルピッチで計算しなくても,スペクトル画面でどこかの場所を右クリックし,
デバイス構成→カーソル位置を上限/下限閾値に設定,とすることで,
設定画面の標準パルス設定ではない方の閾値に設定することが出来ます.
こちらで設定値を確認した後,標準パルス設定の閾値にコピー&ペーストして学習させることも出来ます.
(標準パルス設定ではない方の閾値を元の数値に戻すのを忘れないようにしてください.)
パルスの学習を行ったら,上限・下限閾値,パルス相関閾値を調整します.
上限・下限閾値を調整すると,パルス波高値を計算した後,利用する範囲を制限できます.
閾値の範囲外はデータとして利用されなくなります.
これで,主に低い部分のノイズしかない領域をカットできます.
パルス相関閾値は,先ほど学習させたパルス形状と比較して,
形状が大きく異なるものをノイズと見なして除外する機能です.
パルス相関閾値を複数変えて,スペクトルを取ると以下のようになります.
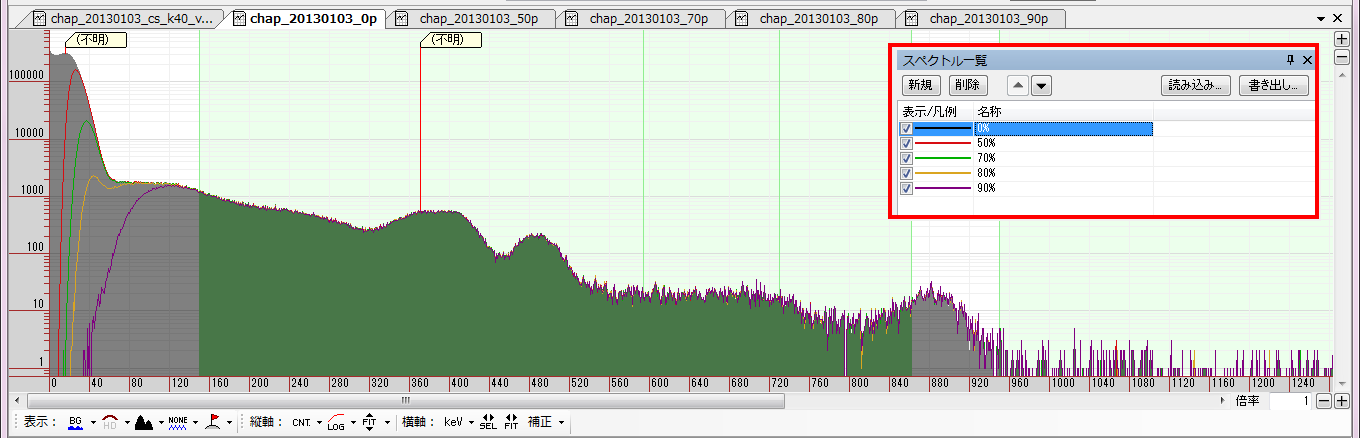 |
灰色の塗りつぶされた領域が0%設定時で,赤・緑・黄・紫の順に,50%,70%,80%,90%となっています.
パルス相関閾値を上げていくと,左側の部分が大きく削れていくことが判ります.
この部分はほとんどノイズのみになるので,この図であれば,紫の線が下についている30~40くらいの部分を下限閾値にすれば良さそうだと言うことが判ります.
パルス相関閾値のみでもノイズ成分を除外できるので,上限・下限閾値は0~100でも結果は同じですが,
パルス相関閾値の判定処理を毎回行うと多少負荷がかかるので,明らかにノイズしかなさそうな領域はカットしておくと良いと思います.
カットしたい部分で右クリック→デバイス構成→カーソル位置を下限閾値に設定,で閾値を設定できます.
セシウム・カリウムのベクレル数を測定する目的では,左側のノイズ部分は全く不要ですので,パルス相関閾値は90%くらいで良いと思います.
パルス数が少ない方が,「スペクトルファイルにパルスデータを含める」の設定をオンにしたときにメモリ消費量が少なく,保存したスペクトルファイルも小さくなります.
もし,低エネルギー部分も知りたい場合は,パルス相関閾値を少し低めにして,低エネルギー部分も取得するようにすると良いと思います.
検出器や環境によって,パルス相関閾値がわたしと同じようになるかはわかりませんので,
より正確に判断したい場合は,パルス相関閾値を変えて複数のスペクトルを取得する必要があります.
ベクモニは,1つの入力から複数の設定で同時にスペクトルを取ることが出来ます.
以下の方法で先ほどのようなスペクトルを作成できます.
チャンネル数・チャンネルピッチを調整したい場合は,ここで調整します.
調整することで,スペクトル右側の無駄な領域をカットすることが出来ます.
また,チャンネルは細かく分けすぎるとスペクトルの形状を捉えにくくなります.
長時間測る場合は細かめ,短時間で判断したい場合は粗めのチャンネルピッチにするのが良いと思います.
あまりこだわりが無ければ,調整しなくても問題はありません.
調整する場合は,表示したい範囲の上限で右クリック→デバイス構成→カーソル位置を上限閾値に設定,と選んで,上限閾値を確認します.
そして,全体のチャンネル数でその数値を割れば,チャンネルピッチとなります.
例えば上限閾値が60だった場合,全体を2000chにするなら,60÷2000=0.03となるので,チャンネル数を2000,チャンネルピッチを0.03とします.
同様に全体を1000chにするなら,60÷1000=0.06 となるので,チャンネル数を1000,チャンネルピッチを0.06に設定すれば良いことになります.
チャンネルピッチ×チャンネル数を越えたパルス波高値のデータは利用されないので,
上記の設定をした場合は,デバイス構成の上限閾値はそのまま保存しておきましょう.
ここまでの設定では,ch番号とエネルギー値の対応が取れていないので,その対応を設定します.
スペクトルのピーク位置を1~3箇所選び,それぞれのエネルギーを指定してエネルギー校正を行います.
線源としてKCLややさしおなど,K40のみを使った場合は,K40ピーク部分の1460keVで1点校正を行います.
それに加えて,セシウム134/137が有る場合は,セシウム134の高い方のピーク798keVとK40の1460keVで2点校正を行います.
エネルギー校正タブで,それぞれ以下のように設定をしていきます.
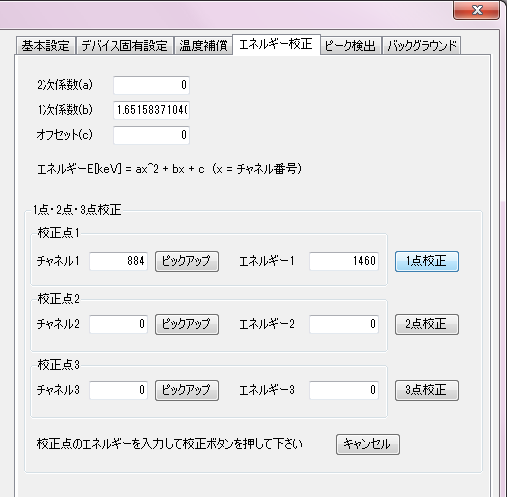 |
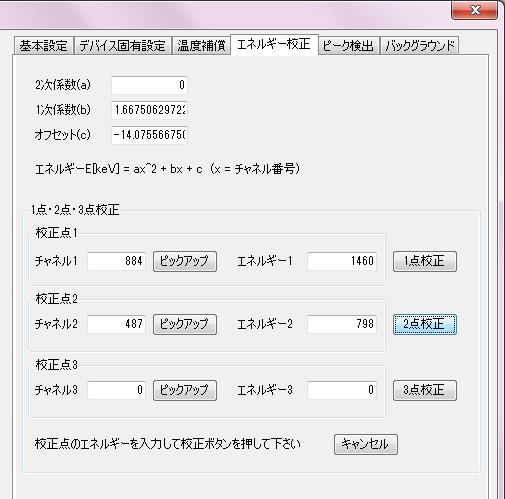 |
校正点1~3の右側にあるピックアップをクリックしてから,スペクトルでそれぞれのピークの位置をクリックすると,
チャンネル番号が記入されます.
そして,エネルギーにそのピークに対応するエネルギー値を入れます.
全て設定した後に,1点校正~3点校正のボタンを押すと,2次係数・1次係数・オフセットが計算されて設定されます.
スペクトルのピーク位置を探す際は,スペクトルの下にある表示ツールバーの NONE/SMA/WMA のボタンで移動平均をかけると,少し判別しやすくなります.
K40のピークはカウント数が少なく見にくいと思いますので,正確にあわせたい場合などは長時間測定したスペクトルを元にした方が良いかもしれません.
ここまでの手順でスペクトル測定が可能になりました.
スペクトルがみれれば良い場合は,ここまでの手順で調整は完了です.
Bq/kg計算をする場合は,この後のROI設定・Bq/kg計算の係数の構成をやってください.
ROI設定については,色々なやり方があります.
Cs134・Cs137をそれぞれ別々に測るか,合算で測るかの違いや,BGとの差分で測るか,コベル法でピーク部分を取り出して測るかの違いなどがあります.
Cs134・Cs137を合算すると,合計値しか判らない代わりに,カウント数が多くなるために測定ごとのばらつきが減ります.
Cs134・Cs137を別々に測るためには分解能も必要になりますし,Cs134・Cs137の量がわかった試料も必要になり,校正も難しくなるので,今回はCs合算方式で設定します.
また,BG差分で測る方法と,コベル法で測る方法がありますが,BG差分で測る場合は,バックグラウンドの測定・試料の測定と2回行う必要があります.
コベル法の場合は,1回の測定で済みますが,測定対象が綺麗なピークの山として見える必要があるので,Cs134・Cs137がくっつくような今回のケースでは上手く使えません.
加えて,食品測定時などは,想定している各種以外が混じった場合に,過小評価してしまう恐れがあるので,スクリーニング用としては使わない方が良いと思います.
というわけで,BG差分方式で,Cs合算での設定を行います.
K40についても測定し,K40のコンプトン補正の有り・無しの両方のCs合算値を出すように設定します.
まず,K40の校正を行います.
やさしおや,KCLを測定します.
やさしおなら8535.9Bq/kg,KCLなら15943.29Bq/kgになるように設定します.
ROI編集を行い,K40を追加します.
そして,ROI要素にBG差分を追加して,加算を選びます.
エネルギーは,ざっくり前後100keVとして,1460~1660keVで設定します.
下記のキャプチャでは換算係数も入っていますが,最初は1のままでとりあえず設定して保存します.
校正で修正するのは上にある換算係数で,下のROI要素一覧で追加した方の係数は1のままにします.
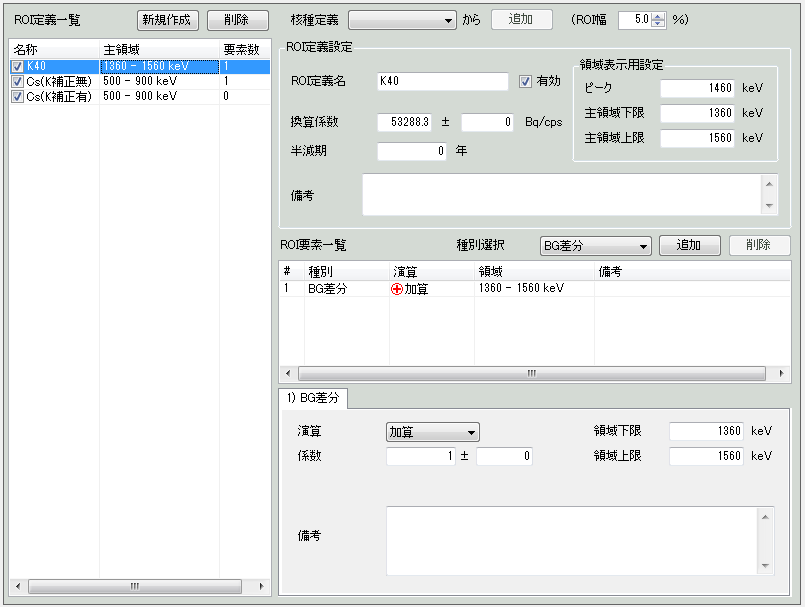 |
設定を保存したら,KCL・やさしおのスペクトルを開き,ROI定義を読み込みます.
測定結果を表示(表示-測定結果)させ,単位で「cps」を選びます.
測定値に cps がでるので,これからBq/kgへ換算できる係数を計算します.
例えば,KCLを測定し,cpsが「0.13284」で,測定したKCLが444gであった場合,以下のように計算します.
0.13284 * x = 15943.29 * (444/1000)
15943.29はKCLのBq/kgです.やさしおの場合は8535.9Bq/kgにします.
444/1000 部分は kg 単位にするために重さをかけています.
この x が換算係数にすべき数です.
計算は,Wolfram Alphaを開いて,上の式をそのままいれれば,
x を計算してくれます.
上記の式を計算すると,53288.3となるので,再びROI編集を行い,
ROI定義設定の換算係数に53288.3と記入し,保存します.
再びスペクトル画面に戻り,単位をBq/kgにすると,Bq/kgの計算結果が表示されます.
測定試料の重さを入れていないと正しい値がでないので,まだ入力していない場合は,試料情報の重量に正しい重さをいれてください.
重さを入れれば,Bq/kgはほぼ15943.29に近い値になります.(細かい誤差で若干はずれるかもしれません)
KCL・やさしお両方ある場合は,もう片方のスペクトルを開いて,ROI定義を読み込んでみましょう.
わたしの場合は,やさしおのスペクトルを読み込むと,8670.79Bq/kgとなり,理論値の8535.9Bq/kgにだいたい近い数値が出ました.
続いて,セシウムの校正をします.
後でK補正もやるため,まずK補正無しのROI定義を追加します.
手順は先ほどと同様で,今度は領域を500~900keVにします.
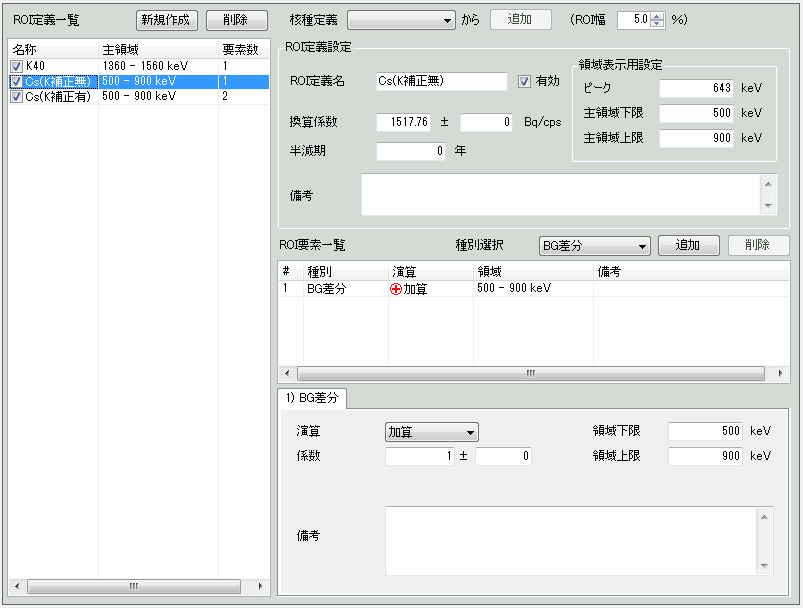 |
そして,Csが入った試料のスペクトルを開きROI定義を読み込み,先ほどと同様に係数を計算します.
今回は56Be/kgのお米を測定し,cpsが0.01284,348gだったので,
0.01284 * x = 56 * (348/1000)
の式を先ほど同様にWolfram Alphaで計算し,
1517.76 を求めました.
再度ROI定義を開き,換算係数に1517.76を入力して完了です.
別のお米の試料を測定したところ,83.1Bq/kgのお米が154.57Bq/kgとなりました.
後述するK補正を行った場合は,152.64Bq/kgでした.
また,41.41Bq/kgのたけのこについては,BG差分がマイナスになってしまい,結果が出ませんでした.
ノイズが多い環境で測定しただけでなく,どうも温度変化などによってずれが生じているために,
わたしの環境では小さなBq/kgの測定は厳しそうでした.
(エネルギーのズレについては後述)
もう少しその辺の条件がよければ,上手く計れそうな気はします.
最後に,カリウムのコンプトン補正の設定をします.
放射線の測定では,高いエネルギーの線源があると,そこより低い位置にもいくらかカウントが入ってしまいます.
そのため,K40が多いほど,セシウムが多いと誤判断してしまいます.
この補正を行うように設定します.
ただし,こういった補正を行う場合,測定にばらつきがあったり,校正の数値が正確で無かったりすると,
セシウムの量を過小評価してしまう可能性があります.
スクリーニング目的の場合は,過小評価はまずいため,過大評価することを許容します.
そのため,補正有りの設定を追加した場合も,補正無しの数値を同時に確認できるようにしておくと良いと思います.
K補正有りのROI設定を追加します.
画面上部の換算係数は,先ほどのCs校正で求めた数値をそのまま記入します.
BG差分を2つ追加し,1つめは500~900keVを加算,2つめは1360~1560keVを減算とします.
1つめの500~900keVは画面下の係数を1とし,2つめの方の画面下の係数を修正します.
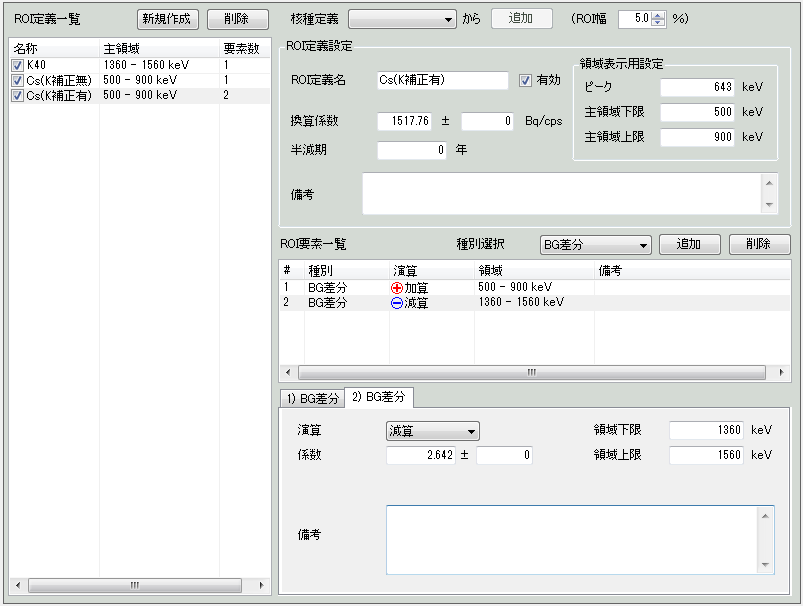 |
画面下の係数を求めるために,KCLまたはやさしおのスペクトルを使います.
このスペクトルを開き,Cs(K補正無)の定義を追加したROIを読み込ませると,
K40とCs(K補正無)のそれぞれの数値が出ます.
単位をcpsに合わせて,それぞれ数値を読み取ります.
わたしの場合はKCLのスペクトルで以下のようになりました.
(キャプチャはK補正設定後なので,Cs(K補正有)は違っていると思います)
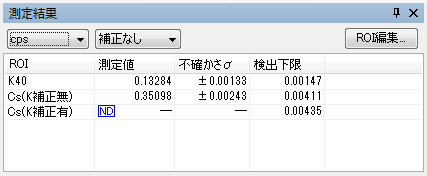 |
KCLにはCsは入っていませんが,0.35098だけBG差分でのカウントがあることになります.
これがコンプトンによって増えてしまったセシウムのカウントになるので,これを相殺するように係数を求めます.
係数は,「Csのcps ÷ K40のcps」で求めます.
0.35098 / 0.13284
を計算すると,2.642 となるので,ROI定義の2つ目,1360~1560keVの減算部分の係数に,2.642を記入します.
この設定後,測定結果を見ると,キャプチャのようにK補正有りがND表示になっていると思います.
以上で設定は完了です.
設定した係数などがどの程度正しいのかは,いくつか試料を測ってみる必要があると思います.
わたしの環境では,温度変化もおおきかったせいか,100Bq/kg判定できるか少し微妙な感じでした.
リビングに普通に置いており,昼間と夜でかなり温度差があったと思いますので,その辺が測定向きではなかったのも,
結果が悪い一因だと思います.
結構温度の影響を受けるようですので,室温を一定に保つのはかなり重要なようです.
24時間×3回測定したところ,同じ物で以下のようなエネルギーのズレがありました.
室温を一定にしようとはせず,普通にリビングに置いていたので,気温変化によってかなり影響があったようです.
また,ベクモニのパルス幅のサイズを64と128で変えてみました.
セシウムのピーク部分は特に大きな違いはありませんでしたが,ノイズ判定具合がかわったのか,低エネルギーの部分が少し変わりました.
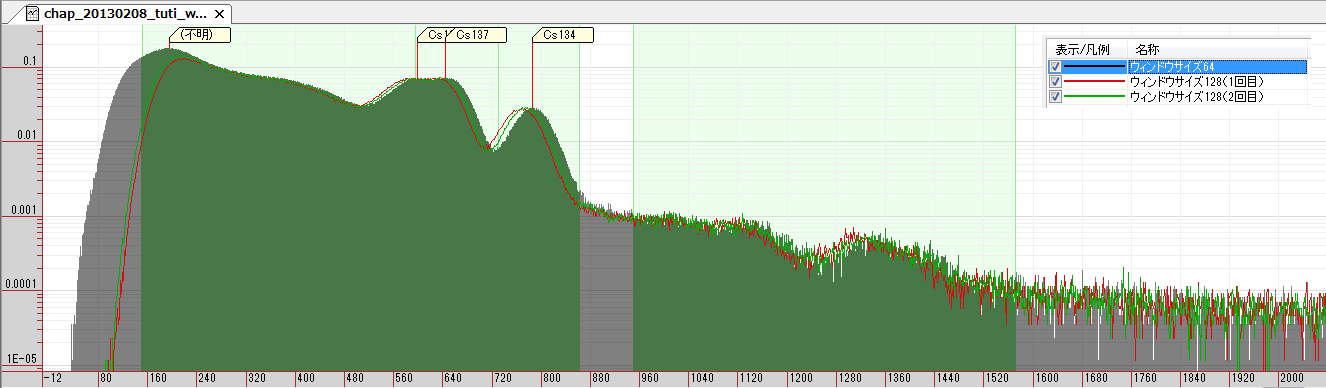 |
チャッピー検出器は,かなり安価ですので,とりあえず安く測定をはじめたい,と言う場合には良い選択肢だと思います.
ただ,PCを選ぶようですので,わたしの環境のように相性が悪いと,そこそこのスペクトルしか得られないかもしれません.
ツイート等を見ていると,多くの方は大丈夫のようで,Cs134/137のピークがはっきり分離していたりしますので,
わたしのような環境の方がレアケースのようです.
環境の問題が無く,温度変化をちゃんと管理すれば,食品測定も結構良いレベルでできるのではないかと思います.